
We hope you enjoy its updated design and new. The changes are as follows: Week View Timesheet Entry The new Week View timesheet entry screen is no longer in beta.
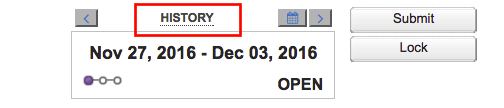
Don’t forget to check for any payroll, invoices, or other areas where you may have already used this time in QuickBooks. We are happy to release ClickTime version 6.3 today which includes our new Week View timesheet entry screen as well as an early beta version of a new Day View time entry view. When you’re ready, you can approve the timesheets once again, then export the time to QuickBooks Online or to QuickBooks Desktop. Go to Approvals and choose the same date range and employees you chose to unlock.Then, to make edits, you need to unapprove the timesheets. In the notice that displays, select Confirm unlock.Review the timesheets, then select Unlock Timesheets.Select All employees to select which employees you want to unlock time for.In QuickBooks Time, go to the QuickBooks dropdown and select Unlock Exported Time.QuickBooks Desktop, delete the timesheets from QuickBooks Weekly Timesheets to prevent duplication.įirst, you need to remove the “export lock” on your desired timesheets.You can only unlock time up to 90 days in the past.Be sure to make adjustments to anything that may have already used the timesheets you wish to edit. Supervisors Rejecting a timesheet Click Time Tracking tab Click Member Service Hours Click Filter Member Service Hours Select your member After that. Important: You could end up with incorrect invoices or payroll in QuickBooks if you already used the timesheets you want to unlock. If you need to edit or delete a previously exported timesheet, use the Unlock Exported Time tool.

I'll be here every step of the way.When you export timesheets to QuickBooks, QuickBooks Time places a “lock” on timesheets to tell the system not to export them again. Let me know if you have further questions or concerns. You can see Unlock QuickBooks Time timesheets exported to QuickBooks for additional details about this process.


 0 kommentar(er)
0 kommentar(er)
